Oniln Eprogram to Upload Files to Ftp Site
Sep 10, 2021
Ariata C.
4menit Dibaca
Cara Menggunakan FileZilla
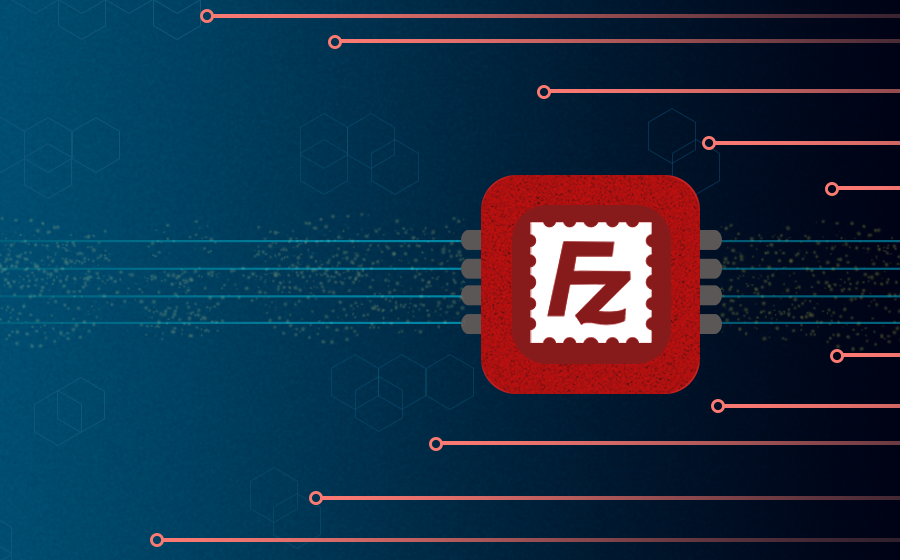
Pengenalan
Di tutorial ini, Anda akan mengetahui cara menggunakanFileZilla (FTP customer) sehingga dapat terhubung ke server hosting dan mengelola semua file di dalamnya. Hanya saja, FTP bukan merupakan satu-satunya aplikasi untuk mengelola file di Hostinger. Anda juga bisa menggunakan drag and driblet File Managing director. Banyak user yang menyatakan bahwa File Manager lebih mudah dikelola dibandingkan FTP.
FileZilla adalah perangkat lunak open source yang didistribusikan secara gratis dan dapat membantu Anda untuk mentransfer file berukuran lebih besar dengan aman dan cepat. Kebanyakan host memiliki kapasitas atau space yang terbatas ketika mereka harus mengupload file melalui PHP atau script. Namun, keterbatasan space semacam ini tidak akan muncul saat mengupload file menggunakan FTP. Oleh karena itu, aplikasi FileZilla merupakan tool yang sangat baik dan berguna dalam ruang lingkup developer.
Programme FileZilla FTP mudah digunakan sehingga tak heran jika aplikasi ini sangat terkenal di antara FTP customer lainnya. FileZilla FTP juga mensupport Windows, Linux, Mac OS X, BSD, dan sistem operas lainnya. Software ini pun mengikutsertakan beberapa bahasa dan fitur, sepertiSite Manager, transfer queues, bookmarks, dan masih banyak lagi.
Baca artikel mengenai cara upload website setelah memahami artikel terkait konfigurasi FileZilla ini.
Yang Anda butuhkan
Sebelum memulai panduan ini, Anda akan memerlukan:
- Aplikasi FileZilla, yang dapat Anda download di sini.
- Informasi login FTP Anda
Langkah 1 – Mengumpulkan Informasi FTP
Untuk membuat koneksi dengan FileZilla, Anda harus terlebih dulu mengumpulkan informasi FTP. Di Hostinger, informasi FTP tersebut dapat ditemukan di control panelFTP Acceessdi bawah categoryFiles.
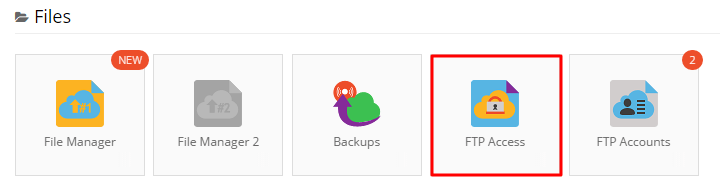
Di FTP Access, Anda akan melihatFTP Hostname, FTP Username, FTP Password, danFTP Portyang dibutuhkan untuk dapat menggunakan FileZilla. Jika lupaFTP Password, Anda dapat mereset-nya dengan mengklik tombolChange business relationship password.
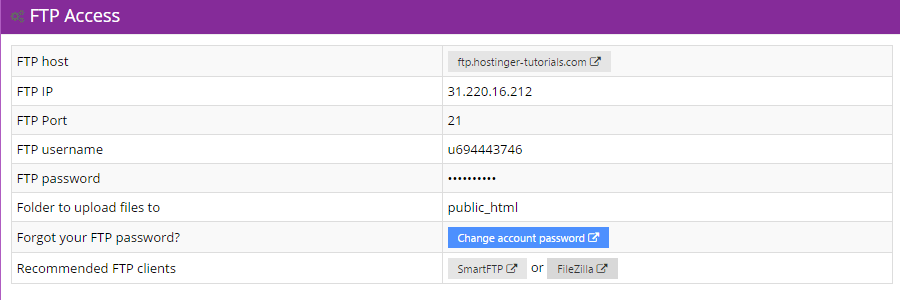
Jika lupa memberi hak akses FTP ke programmer atau teman, Anda dapat membuat user FTP terpisah via control consoleFTP Accounts.
Langkah 2 – Mengakses Site Manager di FileZilla
Untuk menambahkan website ke Filezilla, yang perlu Anda lakukan adalah membuka Filezilla dan mengakses Site Manager. Site Manager dapat diakses dengan menekan CTRL + Southward (Pada Mac, Anda harus menggunakan CMD + Due south) saat berada di Filezilla. Anda juga bisa menekan ikon di kiri atas pada aplikasi FileZilla.
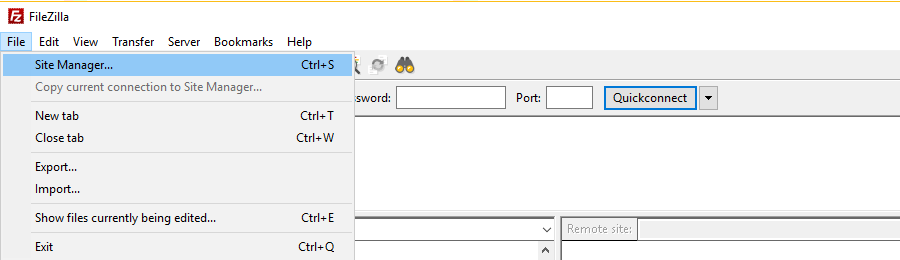
Langkah 3 – Menambahkan Website ke Site Manager
Sebelumnya kita telah membuka Site Manager dan untuk terhubung ke FTP, kita perlu menambahkan website ke Site Manager. Untuk menambahkan website, klik tombol "New Site" di Site Manager dan mengisi rincian informasi yang dibutuhkan, seperti yang tertera pada di bawah ini:
- "Host" – Anda bisa menemukan informasi ini di penyedia layanan hosting Anda. Namun, Anda juga bisa langsung mengisinya dengan nama domain sebagai host-nya dalam format ftp.namadomainanda.com
- "Port" – port data untuk server FTP, default port FTP, biasanya adalah 21 . Akan tetapi, kolom ini tidak harus diisi.
- "Protocol" – protocol digunakan untuk menukar file melalui network apa pun. Pilih FTP – File Transfer Protocol .
- FTP – FTP adalah singkatan dari "File Transfer Protocol". FTP adalah layanan internet yang dirancang khusus untuk membuat koneksi ke server internet tertentu (atau komputer), sehingga pengguna dapat mentransfer file (download) ke komputer mereka atau untuk mentransfer (upload) file sendiri ke server (komputer).
- SFTP – SFTP adalah singkatan dari "Secure File Transfer Protocol". Secure File Transfer Protocol memastikan bahwa data ditransfer secara aman menggunakan jalur information pribadi yang aman. Ini adalah protokol transmisi data standar untuk digunakan dengan protokol SSH2. Server SFTP biasanya menggunakan port 22 dan FTP melalui SSL / TLS (manner implisit) menggunakan port 990 secara default.
- "Encryption" – pilih bagaimana data Anda akan dienkripsi. Sebagian besar provider menyarankan untuk menggunakan Only user program FTP (insecure) , karena metode lain meminta Anda untuk membuat sertifikat dan konfigurasi lainnya. Hostinger mensupport jenis koneksi FTP ini. Oleh karena itu, pilih User explicit FTP over TLS if bachelor . Jika Anda ingin terhubung ke server saat menggunakan metode enkripsi lainnya, hubungi penyedia hosting Anda dan Anda akan dibantu.
- "Logon Type" – jenis tipe login.
- Anonymous: Dalam mode ini, Anda tidak dapat memasukkan username dan password, karena nama pengguna akan selalu menjadi "Anonymous".
- Normal: Anda harus memasukkan nama pengguna dan jika diperlukan, juga memasukkan countersign
- Ask for countersign: FileZilla akan meminta password sebelum Anda login dan akan mengingat countersign selama session berjalan.
- Interactive: FileZilla akan meminta password dan tetap akan meminta lagi setiap ada koneksi baru ke server.
- Account: Dengan memilih opsi ini, kolom "Account" akan muncul di setting bookmark. Jenis tipe akun ini hanya untuk FTP saja, SFTP tidak mendukung tipe ini
- User: Username akun FTP digunakan untuk menghubungkan ke FTP
- Password: Countersign akun FTP
Anda harus menentukan Logon Blazon, yang sebaiknya dibuat ke mode Normal dan ketikkan username dan countersign Anda.
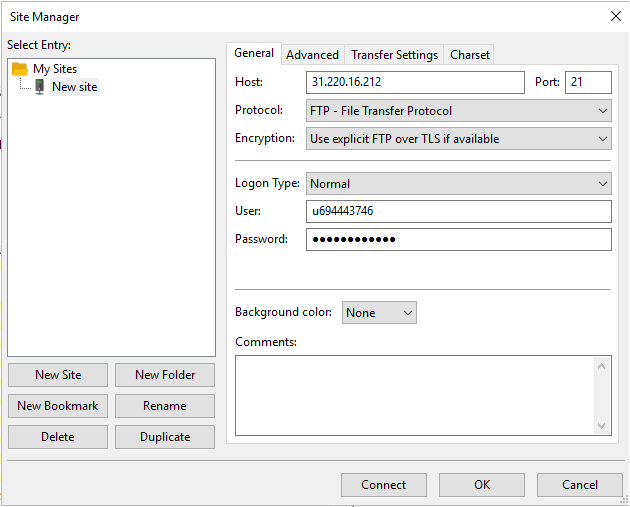
PENTING! Jika domain tidak mengacu ke host Anda, hostname ftp.yourdomain.com tidak akan berfungsi. Sebagai alternatif, IP server akan digunakan, yang ditetapkan saat membuat FTP.
Langkah 4 – Terhubung ke FTP server
Setelah kita mengisi semua informasi, selanjutnya tekan tombol Connect atau OK dan akan langsung terhubung ke server. Sebelum melakukan itu, harap periksa kembali jika countersign Anda dan semua informasi sudah benar.
JikaEncryptiondi konfigurasi Anda telah disetting ke Use explicit FTP over TLS if bachelorUse explicit FTP over TLS if available , maka akan muncul layar inspeksi TLS certificate.
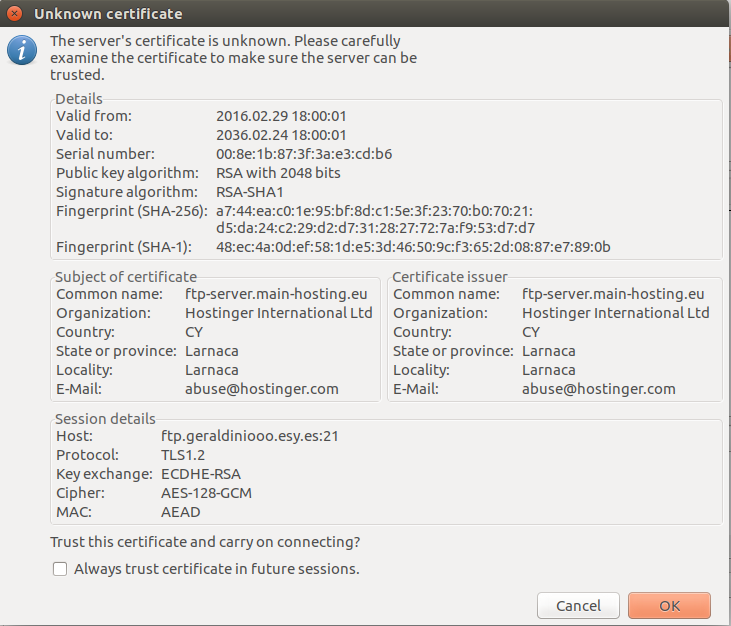
Langkah berikutnya, klik tombolOK.Centang box Always trust document in future sessions . Dengan demikian, Anda tidak perlu melakukan cara ini tiap kali sambungan FTP dibuat dengan aplikasi FileZilla.
Jika koneksi berhasil dilakukan, Anda akan langsung melihat isi direktori dari server FTP Anda. Bila Anda telah mengetik informasi yang benar, namun koneksi ditolak / tidak berhasil, maka Anda cukup meminta bantuan dari penyedia layanan hosting Anda. Mencari informasi terkait pesan error di Google juga sangat membantu.
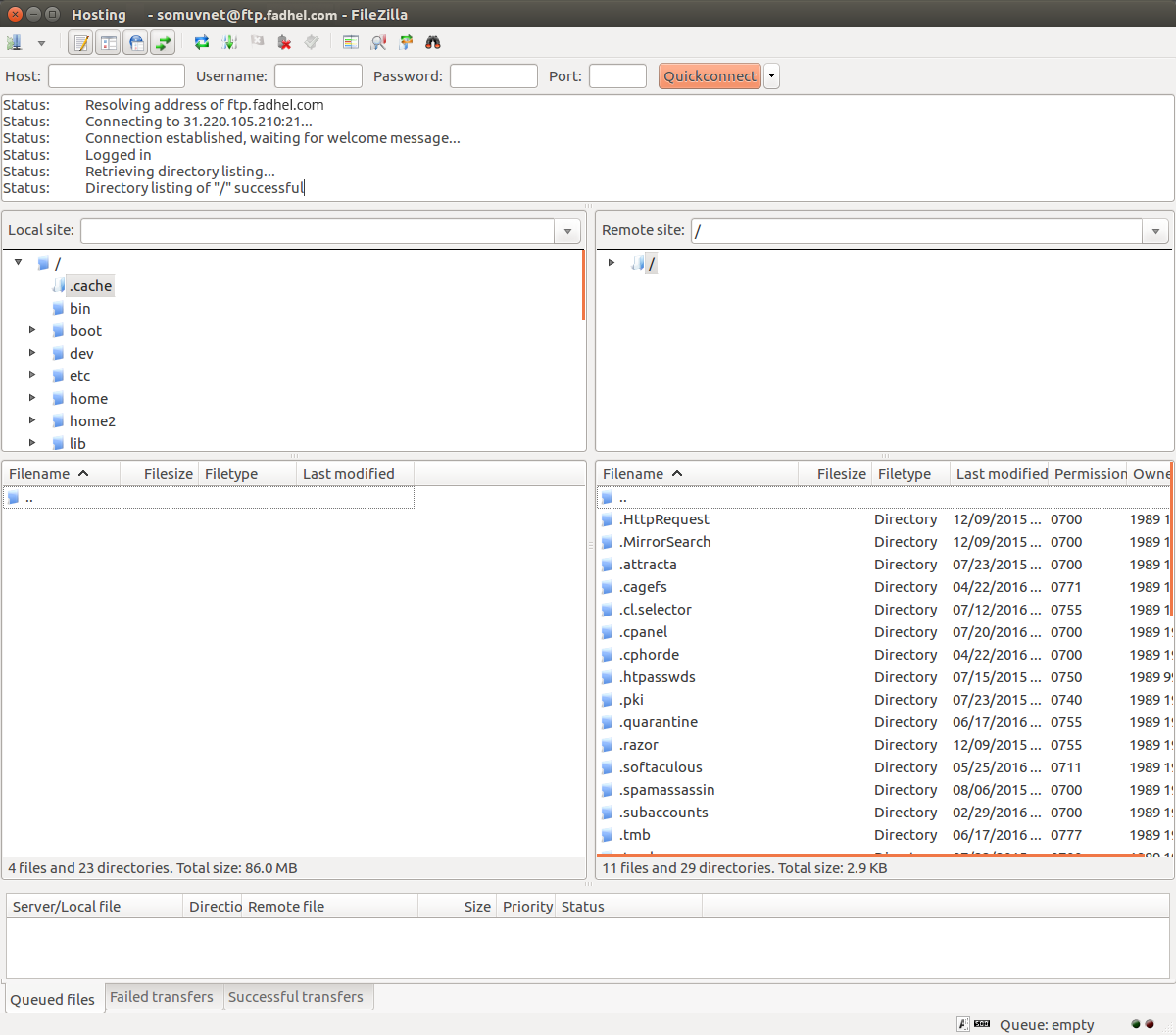
Jika aplikasi FileZilla Anda mengalami error 530 Login Hallmark failed , maka itu berarti ada kesalahan pada username atau password FTP. Coba reset ulang password dan update konfigurasi Anda dengan value baru. Terakhir, cek kembali jika FTP username sudah dimasukkan dengan benar.
Jika plan FileZilla Anda merespons dengan Connexion established, initializing TLS… dan koneksi tak juga terhubung, bukaFile -> Site Managerdan ubahEncryptionke Only apply plain FTP (insecure) .

Kesimpulan
Selamat, Anda telah berhasil melakukan setting FileZilla client dan terhubung ke server FTP. Sekarang Anda dapat mengunduh, meng-upload, dan mengelola semua file Anda dari satu tempat – FileZilla. Jika Anda memiliki pertanyaan/masalah, silakan meminta bantuan penyedia layanan hosting Anda.
Tutorial berguna lainnya:
- Cara Mengatasi ECONNREFUSED – Connection Refused By Server di FileZilla.
- Cara Memperbaiki Error 421 Too Many Connections (8) From This IP di FileZilla.
Source: https://www.hostinger.co.id/tutorial/cara-menggunakan-filezilla
0 Response to "Oniln Eprogram to Upload Files to Ftp Site"
Post a Comment